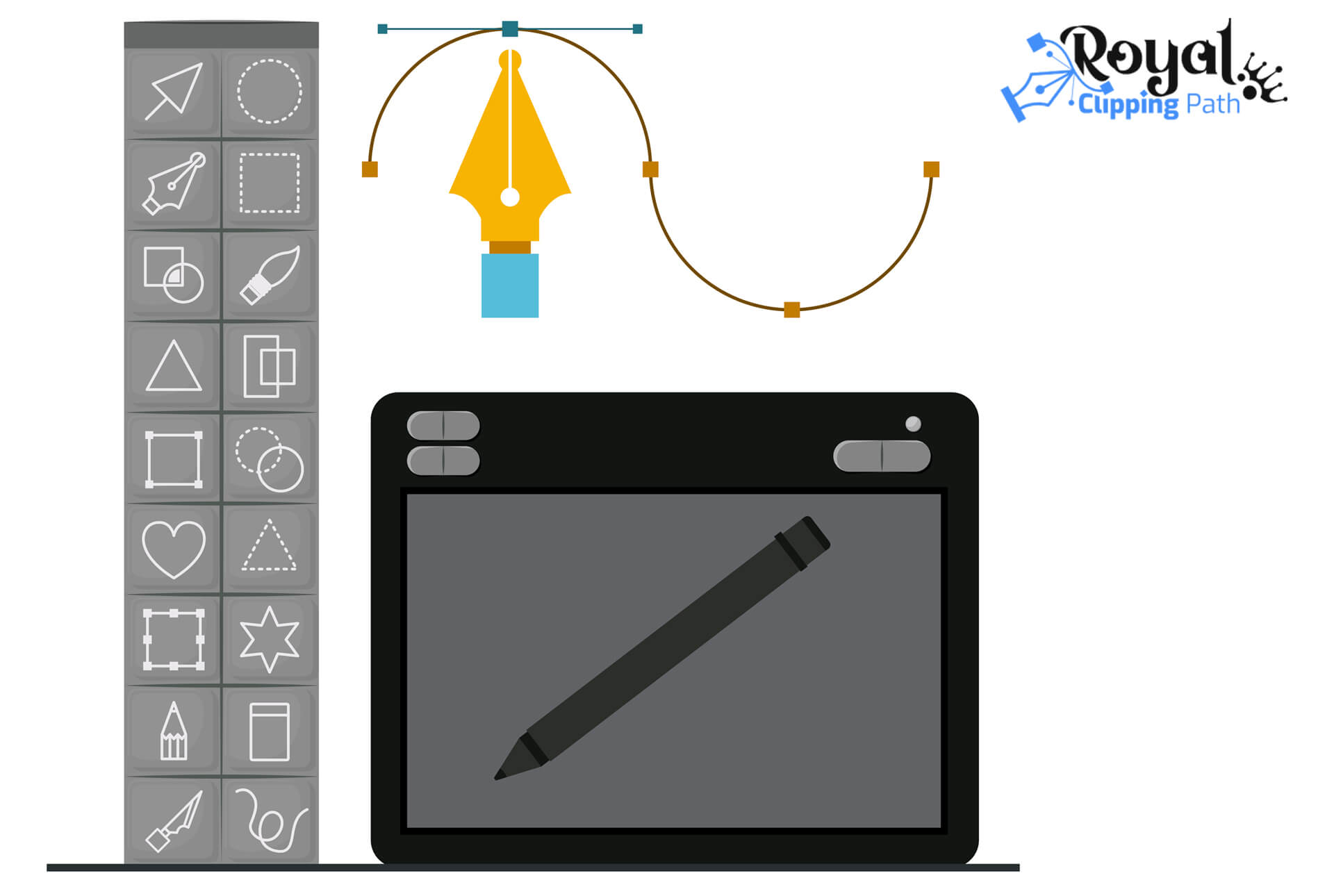
Mastering the Photoshop Pen Tool: A Beginner’s Guide
The Photoshop Pen Tool is one of the most versatile and useful tools for creating precise selections and masks. With some practice, you can use the Pen Tool to easily cut out objects from their background or make complex selections for compositing.
In this beginner’s tutorial, we will cover everything you need to know to start mastering the Photoshop Pen Tool.
What is the Pen Tool in Photoshop?
The Pen Tool allows you to create paths made of straight lines and curves. Unlike the Brush Tool that puts down color pixels, the Pen Tool creates vector paths that can be manipulated and edited.
Here are some of the things you can do with the Pen Tool:
- Make selections to cut out objects
- Create vector masks
- Draw precise custom shapes
- Outline text and layer effects
The key benefit of the Pen Tool is that the paths you create are vectors. This means they can be scaled and transformed without any loss of quality.
How to Select the Pen Tool
You can select the Pen Tool by:
- Clicking on the icon in the Tools panel (it looks like a fountain pen)
- Pressing the keyboard shortcut P
- Right-clicking on another Pen Tool variant and choosing the standard Pen Tool
When you select the Pen Tool, you’ll also want to make sure the following options are set in the Control Bar at the top:
- Path: This will ensure you create a path, not a shape layer
- Rubber Band: Displays a preview of curves before you click
- Auto Add/Delete: Automatically adds or removes anchor points as you click and drag
Drawing Straight Lines
The basic way of using the Pen Tool is to simply click with your mouse to create anchor points. This will let you draw straight line segments.
To draw a straight line:
- Select the Pen Tool
- Click once to set the first anchor point
- Click again to set a second anchor point and draw the straight segment
To continue the straight line:
- Click a third time to add another anchor point and extend the line segment
To end the path:
- Click back on the very first anchor point you created
This closes the path shape.
Drawing Curves
Where the Pen Tool really shines is in its ability to create curves. This takes a bit more finesse, but with some practice you’ll get the hang of it.
To create a curved segment, you click and drag to bend the path into curves rather than just placing straight lines.
To draw a curve:
- Select the Pen Tool
- Click to set the first anchor point
- Click a second time and keep holding the mouse button down as you drag to bend the curve
- Release the mouse to set the second anchor point and curved path segment
Manipulating Anchor Points
As you add more anchor points, you may need to adjust parts of the path. Here are some tips:
- To move an entire segment of the path, click on it with the Direct Selection Tool (keyboard shortcut A) and drag it
- To adjust just one side of a curved segment, click and drag its direction line with the Pen Tool
- To convert a smooth point to a sharp corner, hold Alt/Option and click on the point
Practice manipulating the points and segments to become more comfortable shaping curves.
Tracing Objects with the Pen Tool
Once you understand the basics, you can start tracing objects in photos. The key things to keep in mind are:
- Zoom in – It’s easier to see details and edges up close
- Take your time – Rushing will likely result in jagged paths
- Use fewer points – Click only as needed to outline the main shape
- Use curved points on rounded edges
Let’s walk through an example of cutting a lemon out from an image:
- Select the Pen Tool
- Zoom in tight on the edges of the lemon
- Set anchor points just at the key corners and curves
- Click and drag points to bend the path around the shape
- Adjust points and segments as needed
- Complete the path by clicking back on the first point
It takes practice, but you’ll get better each time!
Converting a Path into a Selection
Once your path fully outlines the object you want to cut out, you can turn it into a selection:
- Right click on the path in the Paths panel
- Choose Make Selection
- Adjust the options if needed
- Click OK to make an active selection from the path
Now you can use that selection as a mask to cut out the object with the background transparent, ready for compositing!
Saving and Reusing Paths
An awesome benefit of paths made with the Pen Tool is that they are re-editable vector objects. You can save a path to use again later:
- With a path selected, click the Save Path icon at the bottom of the Paths panel
- Name the path
- Click OK
The path will now always be available in your Paths panel for any document. You can load it in, make changes, and re-save it.
Common Pen Tool Mistakes to Avoid
Here are some common beginner mistakes and how to avoid them:
- Too many points – Use fewer anchor points spaced further apart
- Rushed curves – Take it slowly and carefully trace edges
- Forgetting to close paths – Click back on the starting anchor point to complete a closed shape
- Not zooming in – Get close up to see small details in your edges
The more you use the Pen Tool, the more proficient you will get. Don’t worry about making mistakes – paths are completely editable.
Tips for Mastering the Photoshop Pen Tool
With continued practice, you’ll discover more techniques for mastering the Pen Tool:
- Learn keyboard shortcuts to speed up your workflow
- Use layer masks rather than erasing pixels to non-destructively edit images
- Combine the Pen Tool with the Direct Selection Tool (A) to refine paths
- Pay attention to contrast edges that define shape boundaries
- Stack multiple masks together for complex selections
- Save paths for reuse on future projects
In time, you will gain confidence with the Pen Tool and find yourself using it for all sorts of purposes. It is one of the most essential skills for any Photoshop user to learn.
And when making tricky selections, don’t forget there are also tools like the Quick Selection Tool and Magic Wand Tool that can help speed up the process. Use the right tool for the job!
Read More : Ecommerce Product Photography
Frequently Asked Questions
Here are answers to some common questions about mastering the Photoshop Pen Tool:
- How do I change the Pen Tool to path mode instead of shape mode?
Make sure Path is selected instead of Shape in the options bar when you select the Pen Tool.
- Why are my path lines not showing up?
Check that the path visibility is turned on in the Paths panel and that the path is selected.
- What is the difference between vector paths and pixel layers in Photoshop?
Vector paths created with the Pen Tool are editable and can be scaled, while pixel layers consist of fixed raster pixels.
- How do I make a very straight line with the Pen Tool?
Hold down Shift while clicking anchor points to draw straight segments between points.
Can I convert a hand-drawn shape into a path?
Yes! Use the Paths panel menu to Make Work Path From Selection if you have made a selection around a hand-drawn shape.
I hope you found these Photoshop Pen Tool tips helpful! With regular practice, you’ll be a pro at making precise paths and selections in no time. Let me know if you have any other questions!
M
